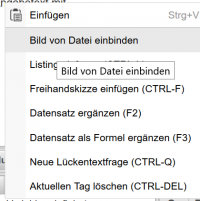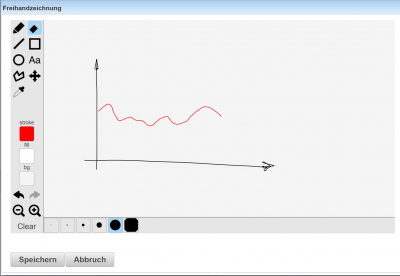Editor für den Angabetext
Editor
Der Editor basiert auf dem CKEditor und dient zum Erstellen des Fragetextes.
Toolbar des Editors für den Angabetext=
Über den Toolbar des Editors können Sie mit den Icons
: Umschalten zwichen HTML-Ansicht und der Vorschau
: Im Fragetext nach Wörten suchen bzw. Inhalte ersetzten
: Zeichen Fett, Kursiv oder Unterstrichen formatieren
: Formatierung kopieren und entfernen
: Numerierte Listen und Listen erstellen
: Tabelle einfügen und formatieren
: Horizontale Trennlinie einfügen
: Sonderzeichen einfügen
: Bild in den Fragetext einfügen
: Bild löschen, wenn der Cursor auf einem Image-Tag [IMG...] steht.
: Neue Teilfrage in einer Mehrfachberechnungsfrage einfügen
: Teilfrage löschen, wenn der Cursor auf einem Teilfrage-Tag [Q...] steht.
: Absatzformate definieren, Textfarbe und Hintergrundfarbe auswählen
Kontext-Menü des Editors
Einfügen:
Einfügen des Inhalts der Zwischenablage. Wenn in der Zwischenablage ein Bild gespeichert ist, dann wird das Bild in der Frage gespeichert und der entsprechende zugordnete IMG-Tag an der Cursor-Position eingefügt.
Bild von Datei einbinden:
Es wird ein Diolog zur Datei-Auswahl geöffnet und nach Auswahl des Bildes dieses zur Frage hinzugefügt und der IMG-Tag an der Cursor-Position eingefügt.
Listing einfügen (CTRL-L)
Einfügen eines Listings, siehe auch hier.
Freihandskizze einfügen (CTRL-F)
Öffnen einer Möglichkeit zum Erstellen von einfachen Freihand-Skizzen, die dann als Image zur Frage gebunden werden können.
Datensatz ergänzen (F2)
Anlegen eines Datensatzes, die Variablenbezeichnung wird aus dem Wort der akt. Cursorposition abgeleitet. Die Variable wird in geschwungene Klammern gesetzt. Bp.: An der Cursorposition (vor dem Cursor) steht "U2". Es wird ein Datensatz (Variable) mit dem Namen U2 mit der Einheit Volt erzeugt und an der Cursorposition wird U2 durch {U2} ersetzt.
Datensatz als Formel ergänzen (F3)
Anlegen eines Datensatz wie oben, die Variable wird mit einer Zuweisung in einer Formel gesetzt. Bp.: aus "U1 <F3>" wird $U_1 = {U1}$
Neue Lückentextfrage (STRG-Q)
Verwendung bei Mehrfachberechnungsfragen: Im Angabetext wird ein TAG für neue Teilfrage an der Cursorposition gesetzt und eine neue Teilfrage wird erzeugt und im Detailbereich der Mehrfachberechnungsfrage angezeigt. Der [Q...]-Tag liefert dann in der fertigen Frage ein Eingabefeld zur Lösungseingabe. Die Ergebnisse der Teilfge sind im Detailbereich der Frage zu definieren.
Aktuellen Tag löschen (STRG-DEL)
Wenn der Cursor auf oder hinter einem TAG steht, dann wird der tAG und die zugehörige Information gelöscht: zB: [IMG...]-Tag: Der Tag verschwindet und das Bild wird aus der Datenbank gelöscht. [Q...]-Tag: Die zugehörige Teilfrage wird gelöscht.
Formeln
Formeln werden innerhalb von Dollarzeichen gesetzt und können dann wie eine Formel in LaTeX gesetzt werden:
zB. liefert $k = \sum_{i=1}^{n} (i+2)$ die Formel im Browser:
Spezielle TAGs im Fragentext
| [listing] | Tag zum Einfügen von Programm-Listings in den Angabetext einer Frage. Zwischen dem Start mit [listing] und dem Ende mit [/listing] befindet sich dann der Programmcode, der speziell formatiert wird. Dies erreicht man am Besten über die rechte Maustaste "Listing einfügen" oder mit STRG-L |
| [IMG0] | Platzhaltersymbol für eine Grafik: Alle Grafiken werden als Dateien an die Frage angeschlossen und mit dem IMG-Tag zur Anzeige gebracht. Die Dateien, die in der Frage verwendet werden können, können über den Dialog Dateien zur Frage verwalten verwaltet werden. Details: Siehe Bilder |
| [Q0] | |
| [PIG ..] |
Bilder
Bilder werden im Editor durch ein Image-Tag [IMG0], [IMG1], etc. als Platzhalter angezeigt. Grafiken werden als Dateien an die Frage angeschlossen und mit dem IMG-Tag zur Anzeige gebracht. Die Vorschau des Bildes wird im linken unteren Vorschaufenster angezeigt, wenn der Image-Tag angeklickt wird.
Einfügen von neuen Bildern:
- Images aus der Zwischenablage können über CTRL-V eingefügt werden. Das Bild wird als Datei an die Frage angehängt und der entsprechende [IMG]-Tag wird eingefügt.
- Über den Toolbar des Editors mit dem Button
: Ein Dialog zum Auswählen einer Grafik wird angezeigt, nach erfolgter Auswahl wird der [IMG]-Tag und die Datei eingefügt.
Schnelleingabe / Tastatur-Shortcuts
- F2: Tippt man nach der Eingabe eines Variablennamens die Funktionstaste F2, so wird ein Datensatz angelegt und die Variable wird in geschwungene Klammern gesetzt zB.: aus "U2 <F2>" wird {U2}
- F3: Tippt man nach der Eingabe eines Variablennamens die Funktionstaste F3, so wird ein Datensatz angelegt und die Variable mit einer Zuweisung in einer Formel gesetzt zB. aus "U1 <F3>" wird $U_1 = {U1}$
- CTRL-L: Einfügen eines Textbereichs für Programm-Listings
- CTRL-F: Einfügen einer Freihandskizze
- CTRL-Q: Einfügen einer neuen Teilfrage bei Mehrfachberechnungsfragen
- CTRL-DEL: Aktuellen Tag löschen, wenn der Cursor auf einem Tag mit eckigen Klammern steht.
Wird eine Variable direkt in geschwungene Klammern gesetzt, so wird nach dem Verlassen des Editors geprüft, ob die Variable schon vorhanden ist und wird gegebenenfalls neu angelegt.
Die Plugins werden im Editor ebenfalls durch Plugin-Tags als Platzhalter angezeigt.
Listings
Sourcecode Listings müssen innerhalb von Listings-Tags gesetzt werden. Dies erreicht man am Besten über die rechte Maustaste "Listing einfügen" oder mit STRG-L.
Im Start-Tag des Listings kann auch mit dem Parameter lang="C" eine gewünschte Programmiersprache angegeben werden. Diese Angabe wird dann beim Druck an das LaTeX Listings-Packet geschickt, online wird diese Angabe ignoriert.
Innerhalb von Listings können natürlich auch Variable verwendet werden, die dann wie im Rest des Textes ersetzt werden.
Datensätze und Variable
Datensatz definieren: Definitionsstring
Alle Datensätze welche bei der Frage definiert wurden, sowie alle Ergebnisse der Maxima-Berechnung können im Fragetext innerhalb oder außerhalb von Tex-Formeln verwendet werden.
Wird ein Datensatz außerhalb von einer Tex-Formel verwendet, so wird er automatisch in eine Tex-Formelumgebung gesetzt, ist also immer mit Latex gesetzt! Bezeichnung Syntax Beispiel Beschreibung Variable welche in einem Datensatz definiert wurde {name} {x} x wird duch den Wert des Datensatzes ersetzt Variable mit Einheit {name,einheit} {I1,A} I1 wird mit der Einheit A mit gültigen Einheitenvielfachen von A ausgegeben Variable mit erzwungener Einheit {name,=einheit} {I1,=mA} I1 wird mit mA ausgegeben, es wird nicht nach besseren Einheitenvielfachen gesucht Variable mit definierter Genauigkeit {name,ziffern} {I1,2} I1 wird auf 2 gültige Ziffern gerundet und ausgegeben Variable mit definierter Genauigkeit und erzwungener Einheit {name,=einheit,ziffern} {U1,=mV,3} U1 wird auf 3 gültige Ziffern gerundet und in mV ausgegeben. ( siehe Einheiten ) konstanter Wert name={wert,einheit} U_2={5,V} der konstante Wert von U2 ist 5V, und kann in Maxima und für alle Ergebnisse verwendet werden symbolischer Wert welcher in Maxima berechnet wurde {=name} {=y} setzt in die Variable y, welche in Maxima berechnet wurde, die Datensätze ein und gibt das Ergebnis aus, wobei nur numerische Optimierungen vorgenommen werden symbolischer Ausdruck {=ausdruck} {=x+y} berechnet den Ausdruck x+y und setzt alle Ergebnisse aus den Maxima-Berechnungen und alle Datensätze in den Ausdruck ein symbolischer Ausdruck mit Auswertung {=ev(ausdruck)} {=ev(x+y)} setzt alle Maxima-Ergebnisse in den Ausdruck ein, und setzt danach noch alle Datensätze ein symbolischer Wert/Ausdruck ohne Vereinfachung {=:name} {=:y} gibt die Variable y, welche in Maxima berechnet wurde, exakt so, wie sie berechnet wurde aus. Soll in Maxima nichts berechnet werden, so ist dort die Funktion noopt() zu verwenden symbolischer Wert mit voller Optimierung {=opt:name} {=opt:y} setzt in den Ausdruck y, welcher in Maxima berechnet wurde, alle Datensätze ein und optimiert das Ergebnis so stark wie möglich symbolscher Wert mit Einheit und Genauigkeit {=ausdruck;=einheit,ziffern} {=y;=mV,3} setzt in den Ausdruck y, welcher in Maxima berechnet wurde, alle Datensätze ein und gibt in mV mit 3 gültigen Ziffern aus. Datensatz - Vektor {name} {v} Vektoren werden normal als Spaltenvektor dargestellt Zeilenvektor {name,line} {v,line} Vektor als Zeilenvektor (1/2/3) Vektor in Eingabedarstellung {name,input} {v,input} Vektor wird so dargestellt, wie er eingegeben werden kann. [1,2,3] Matrix {name} {M} Darstellungsmodi von Matrizen sind gleich wie bei Vektoren