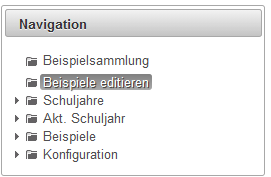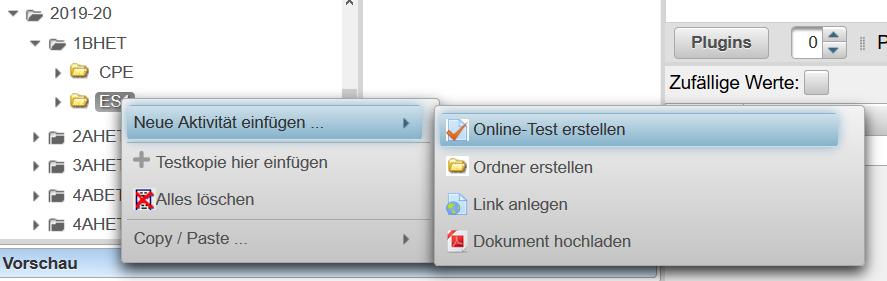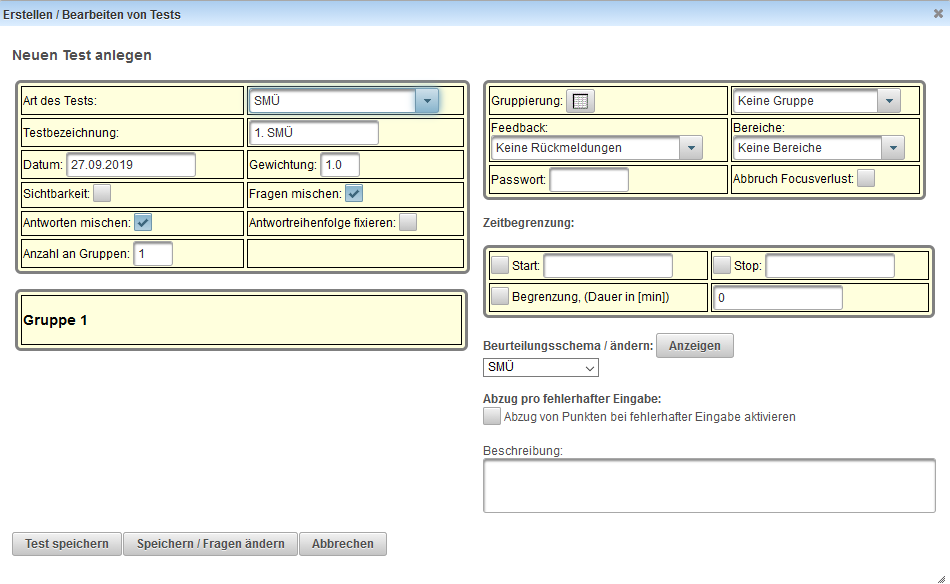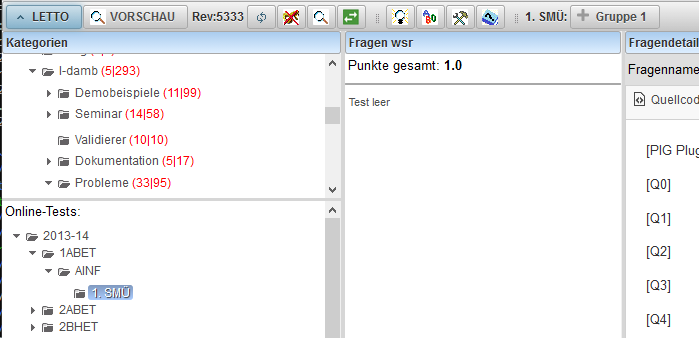Test anlegen: Unterschied zwischen den Versionen
Zur Navigation springen
Zur Suche springen
Asch (Diskussion | Beiträge) Keine Bearbeitungszusammenfassung |
Asch (Diskussion | Beiträge) Keine Bearbeitungszusammenfassung |
||
| Zeile 7: | Zeile 7: | ||
:[[Datei:ClipCapIt-190927-090411.PNG]] | :[[Datei:ClipCapIt-190927-090411.PNG]] | ||
* Mit "Test speichern" wird der Test fertig angelegt | * Mit "Test speichern" wird der Test fertig angelegt | ||
* Der Test befindet sich nun im Zustand "Bearbeitung aktiviert", | * Der Test befindet sich nun im Zustand "Bearbeitung aktiviert", dies ist durch deb Button "Gruppe 1" in der Symbolleiste erkennbar. | ||
:[[Datei:ClipCapIt-190927-091032.PNG]] | :[[Datei:ClipCapIt-190927-091032.PNG]] | ||
Weiter mit: | Weiter mit: | ||
* [[Beispiele zu Test hinzufügen]] | * [[Beispiele zu Test hinzufügen]] | ||
* [[Testbearbeitung fortsetzen]] wenn ein schon vorhandener Test geändert werden soll | * [[Testbearbeitung fortsetzen]] wenn ein schon vorhandener Test geändert werden soll | ||
Version vom 11. Januar 2020, 21:57 Uhr
- Wechseln sie in den Modus "Beispiele Editieren" oder "Beispielsammlung"
- Wählen sie im Bereich "Online-Tests:" in dem gewünschten Gegenstand in der gewünschten Klasse mit der rechten Maustaste "Neue Aktivität einfügen" und danach "Online-Test erstellen"
- Konfigurieren sie den Test wie gewünscht (siehe Online-Tests#Testeinstellungen).
- der Test ist für den Schüler nicht sichbar solange das Häkchen bei "Sichtbarkeit" nicht gesetzt ist!
- Mit "Test speichern" wird der Test fertig angelegt
- Der Test befindet sich nun im Zustand "Bearbeitung aktiviert", dies ist durch deb Button "Gruppe 1" in der Symbolleiste erkennbar.
Weiter mit:
- Beispiele zu Test hinzufügen
- Testbearbeitung fortsetzen wenn ein schon vorhandener Test geändert werden soll