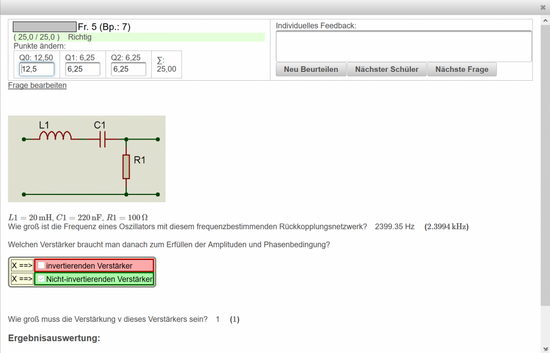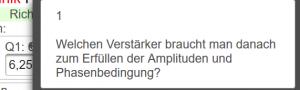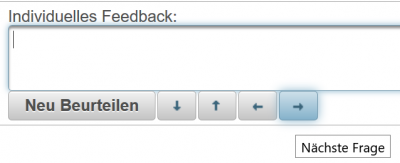Test-Ergebnisse: Unterschied zwischen den Versionen
Mayer (Diskussion | Beiträge) Keine Bearbeitungszusammenfassung |
Admin (Diskussion | Beiträge) Keine Bearbeitungszusammenfassung |
||
| (3 dazwischenliegende Versionen von 2 Benutzern werden nicht angezeigt) | |||
| Zeile 1: | Zeile 1: | ||
Ist ein Test aktiv, dann wird im [[ | Ist ein Test aktiv, dann wird im [[LeTTo-Hauptansicht#Navigation|Navigationsbereich]] der Baum mit '''Test-Einstellungen''' angezeigt. | ||
:[[Datei: | :[[Datei:Neu asch.jpg|600px|thumb|right|Ergebnis-Übersicht für alle Schüler]] | ||
Der Menüpunkt '''Ergebnisse''' führt zur Übersicht über alle Ergebnisse eines Online-Tests. | Der Menüpunkt '''Ergebnisse''' führt zur Übersicht über alle Ergebnisse eines Online-Tests. | ||
=Ergebnisse einer Befragung= | |||
siehe [[Anonyme Befragung]] | |||
=Ergebnis-Übersicht für einen Test= | =Ergebnis-Übersicht für einen Test= | ||
| Zeile 35: | Zeile 37: | ||
Folgende Buttons stehen zur Verfügung: | Folgende Buttons stehen zur Verfügung: | ||
* Neu beurteilen: Die korrigierten Beurteilugen werden übernommen und der Dialog geschlossen | * Neu beurteilen: Die korrigierten Beurteilugen werden übernommen und der Dialog geschlossen | ||
* Nächster Schüler: Beurteilungen übernehmen und zum nächsten Schüler bei gleichem Beispiel | * Pfeile nach oben und nach unten: Nächster / voriger Schüler: Beurteilungen übernehmen und zum nächsten oder vorigen Schüler bei gleichem Beispiel wechseln. | ||
* Nächste Frage: Beurteilungen übernehmen und zur nächsten Frage bei gleichem Schüler gehen | * Pfeile nach rechts und links: Nächste / vorige Frage: Beurteilungen übernehmen und zur nächsten Frage bei gleichem Schüler gehen | ||
:[[Datei:ClipCapIt- | :[[Datei:ClipCapIt-181204-104725.PNG|400px]] | ||
== Frage - Ergebnisse == | == Frage - Ergebnisse == | ||
Anzeige des aktuellen Beispiels mit den Schülereingaben. | Anzeige des aktuellen Beispiels mit den Schülereingaben. | ||
Aktuelle Version vom 27. Februar 2023, 11:52 Uhr
Ist ein Test aktiv, dann wird im Navigationsbereich der Baum mit Test-Einstellungen angezeigt.
Der Menüpunkt Ergebnisse führt zur Übersicht über alle Ergebnisse eines Online-Tests.
Ergebnisse einer Befragung
siehe Anonyme Befragung
Ergebnis-Übersicht für einen Test
Folgende Spalten werden in der Ergebnisübersicht angezeigt:
- Name des Schülers
- Versuch: Zeitpunkt, wann der Testversuch gestartet wurde.
: Diesen Schüler neu beurteilen:
: Diesen Testversuch neu beurteilen, alle Beispiele ausser vom Lehrer beurteilte werden neu durchgerechnet und mit den Schülereingaben verglichen, die Note wird neu berechnet.
- Punkte:
: Angabe von Soll- und Ist-Punktezahl, Prozentwert für dieses Beispiel
- Note: Note für diesen Test
- Für jede Frage eines Online-Tests wird eine eigene Spalte angezeigt: Hier werden die erreichten Punkte für diese Frage dargestellt. Farbliche Hinterlegung für falsch (rot), grün(richtig) und teilweise richtig (gelb). Wird diese Beurteilung vom Lehrer festgelegt, dann erscheint diese in grellerer Farbhinterlegung.
Alle diese Ergebnisse sind als Links ausgeführt. Beim Klick darauf öffnet sich ein Dialog mit den konkreten Schülerergebnissen.
Beispielansicht
Links oben sind Name und Fragenummern zu sehen. Die Beispielangabe (Bp. ...) bezieht sich auf die Beispielnummer des Schülers bei der Testabwicklung. (Die Beispiele eines Tests werden bei der Testausführung zufällig angeordnet!)
Für jede Teilfrage sind die erreichten Punkte angeführt. Diese können vom Lehrer überschrieben werden.
Wenn man mit der Maus über die Fragebezeichnung einer Teilfrage fährt, dann wird ein Tooltip mit dem zur Teilfrage gehörenden Fragetext angezeigt.
Nach jeder Änderung wird automatisch die Summe mitberechnet.
Der Link Frage bearbeiten dient dazu, dass bei ev. fehlerhaften Fragen diese direkt aus dieser Ansicht heraus bearbeitet und geändert werden können. Beim Klicken auf diesen Link wird die Beispielsammlung geöffnet und das Beispiel kann geändert werden.
Zu jedem Ergebnis kann der Lehrer ein individuelles Feedback geben und mit der Notenänderung speichern.
Weiterschalten / Abschliessen der Eingaben
Folgende Buttons stehen zur Verfügung:
- Neu beurteilen: Die korrigierten Beurteilugen werden übernommen und der Dialog geschlossen
- Pfeile nach oben und nach unten: Nächster / voriger Schüler: Beurteilungen übernehmen und zum nächsten oder vorigen Schüler bei gleichem Beispiel wechseln.
- Pfeile nach rechts und links: Nächste / vorige Frage: Beurteilungen übernehmen und zur nächsten Frage bei gleichem Schüler gehen
Frage - Ergebnisse
Anzeige des aktuellen Beispiels mit den Schülereingaben.