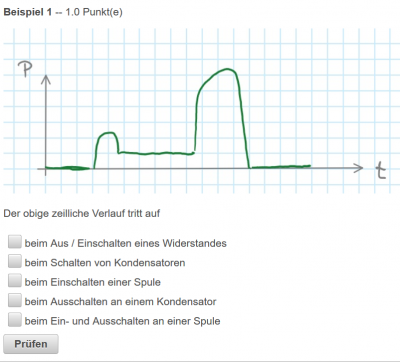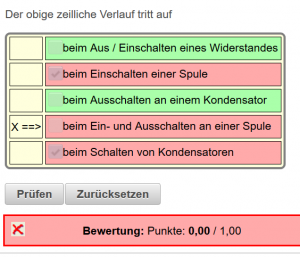Umschalten zwischen Eingabe- und Ergebnisansicht: Unterschied zwischen den Versionen
Mayer (Diskussion | Beiträge) Die Seite wurde neu angelegt: „Mit dem Button 22px aus dem Toolbar in der Beispielsammlung kann die Ansicht zwischen der Eingabeansicht und der…“ |
Mayer (Diskussion | Beiträge) |
||
| (Eine dazwischenliegende Version desselben Benutzers wird nicht angezeigt) | |||
| Zeile 1: | Zeile 1: | ||
Mit dem Button [[Datei:ClipCapIt-180620-170343.PNG|22px]] aus dem [[Toolbar]] in der [[Beispielsammlung]] kann die Ansicht zwischen der Eingabeansicht und der | Mit dem Button [[Datei:ClipCapIt-180620-170343.PNG|22px]] aus dem [[Toolbar]] in der [[Beispielsammlung]] kann die Ansicht zwischen der Eingabeansicht und der Ergebnisansicht umgeschaltet werden. | ||
=Eingabeansicht= | =Eingabeansicht= | ||
Die Fragen werden so angezeigt, wie die Fragen während der Testausführung für den Schüler erscheinen. Mit dem '''Prüfen-Button''' kann die Eingabe auf Richtigkeit kontrolliert werden (ähnlich wie bei einem Online-Test im Modus einer Hausübung). | Die Fragen werden so angezeigt, wie die Fragen während der Testausführung für den Schüler erscheinen. Mit dem '''Prüfen-Button''' kann die Eingabe auf Richtigkeit kontrolliert werden (ähnlich wie bei einem Online-Test im Modus einer Hausübung). | ||
:[[Datei:ClipCapIt-180620-171008.PNG|400px]] | |||
:[[Datei:ClipCapIt-180620-171008.PNG|400px | |||
=Ergebnisansicht= | =Ergebnisansicht= | ||
In der Ergebnisansicht sehen Sie, wie die obige Multiple-Choice-Frage nach dem Beenden eines Tests mit korrigierten Ergebnis aussieht. | |||
:[[Datei:ClipCapIt-180620-194610.PNG|300px]] | |||
Hinweis: Bei Multiple-Choice-Fragen werden die Antworten, wo ein Häckchen gesetzt werden sollte, mit einem [[Datei:ClipCapIt-180620-194925.PNG|30px]]-Symbol gekennzeichnet. Alle Antworten mit grüner Farbe haben eine Übereinstimmung zwischen Soll- und Ist-Lösung, die roten Farbbereiche zeigen eine falsche Lösung an. (Häckchen wurde gesetzt, wo es falsch war, oder bei fehlendem Häckchen bei richtigen Antworten) | |||
Aktuelle Version vom 20. Juni 2018, 18:52 Uhr
Mit dem Button aus dem Toolbar in der Beispielsammlung kann die Ansicht zwischen der Eingabeansicht und der Ergebnisansicht umgeschaltet werden.
Eingabeansicht
Die Fragen werden so angezeigt, wie die Fragen während der Testausführung für den Schüler erscheinen. Mit dem Prüfen-Button kann die Eingabe auf Richtigkeit kontrolliert werden (ähnlich wie bei einem Online-Test im Modus einer Hausübung).
Ergebnisansicht
In der Ergebnisansicht sehen Sie, wie die obige Multiple-Choice-Frage nach dem Beenden eines Tests mit korrigierten Ergebnis aussieht.
Hinweis: Bei Multiple-Choice-Fragen werden die Antworten, wo ein Häckchen gesetzt werden sollte, mit einem -Symbol gekennzeichnet. Alle Antworten mit grüner Farbe haben eine Übereinstimmung zwischen Soll- und Ist-Lösung, die roten Farbbereiche zeigen eine falsche Lösung an. (Häckchen wurde gesetzt, wo es falsch war, oder bei fehlendem Häckchen bei richtigen Antworten)